TimeControl Report Designer Learning Center
Welcome to the TimeControl Report Designer training area. We have created several mini lessons to help you learn some of TimeControl\'s Report Designer basic functionality.
TimeControl Report Designer Basic Lessons
-
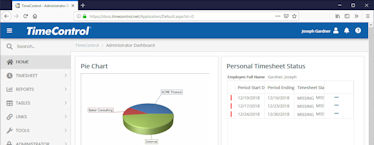
Report Designer Course Lesson 1
Lesson 1 - Getting Started. In this video, the viewer will become familiar with the User Interface. Different UI elements shown include: the stage, the menu, the toolbox, the field list and, the properties window.
view this lesson -
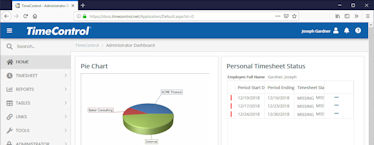
Report Designer Course Lesson 2
Lesson 2 – Bands. In this video, the viewer will become familiar with the default bands as well as the: Report Header/Footer Band, Page Header/Footer Band, Group Header/Footer Band. A report header band, and page header/footer will be added to the report.
view this lesson -
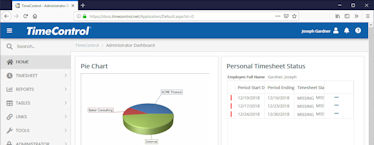
Report Designer Course Lesson 3
Lesson 3 - Adding Controls. In this video, the viewer will see how controls (labels) are added to the report from the toolbox. The following controls will be added to the report: A label will be added to the Report Header to be used as a title for the report (i.e. Employee Timesheet Hours), A table will be added to the Page Header. The table will serve as column titles that contain a number of columns. In addition, an info control will be added to the Page Footer to show the current date (date report generated) and an info control will be added to the Page Footer to show the page numbers.
view this lesson -
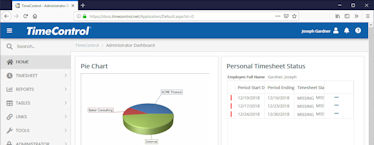
Report Designer Course Lesson 4
Lesson 4 - Customizing Controls. In this video, the viewer will see how to use the properties window to manipulate the controls that have been added to the page. To do this, we will change the font size, font weight, width, and height of the report title label, change the font weight, borders, and background color of the table columns in the page header and change the paper type, paper size, landscape.
view this lesson -
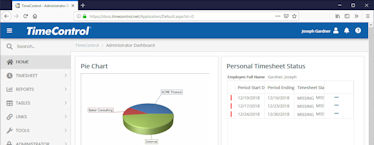
Report Designer Course Lesson 5
Lesson 5 - Adding Data Fields. In this video, the viewer will see how to drag fields from the field list onto the report. We will add a group header for the Employee, add employee name to this group, add a background color and bold font, add a group header for the Project, add project description to this group, add a background color and bold font, add a group header for the Charge, and Date, add the Charge, and Hours, and Cost.
view this lesson -
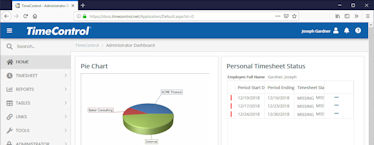
Report Designer Course Lesson 6
Lesson 6 - Summing data. In this video, the viewer will learn how to sum data at a group and report level. We will sum at the group level by summing the hours and cost in the previous lesson, add appropriate labels to the group headers and, sum at the report level by adding appropriate labels to the report footer as a Grand Total.
view this lesson -
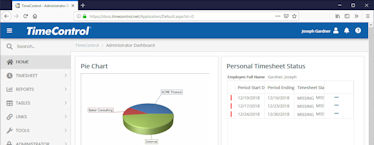
Report Designer Course Lesson 7
Lesson 7 – Cleanup. In this video, the viewer will learn how to take the elements of the report that has already been created and clean up the look of the report to production quality. This help bring the report to a fully formatted status. We will format columns and rows to reduce white space and add a logo to the header.
view this lesson -
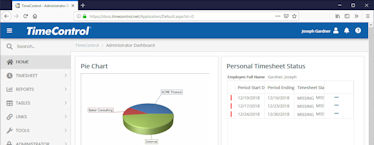
Report Designer Course Lesson 8
Lesson 8 – Expressions. In this video, the viewer will see how to utilize expressions. We will Add a table to the detail band and configure the columns to match the columns in the table within the page header. For each column, an expression will be added to match the labels (Employee Name, Project Description...). The labels can then be removed in favor of the table.
view this lesson -
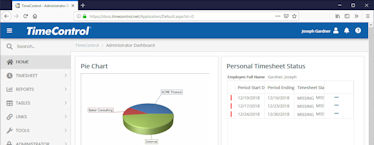
Report Designer Course Lesson 9
Lesson 9 - Calculated Fields. In this video, the viewer will see how to create and utilize calculated fields/expressions. We will add a calculated field to concatenate employee first name and employee last name. The two ways to do this are 1) adding the first name and last name fields to be added to the report and then use a calculated field to concatenate them or 2) parse the employee name field, already on the report, using substring syntax. We will add a calculated field to perform mathematical functions. To do this we will calculate cost by multiplying hours by rate (Hours * Rate 1). These results can be compared to the Cost 1 values already on the report. We will then add a multiplier, or apply tax, to the cost.
view this lesson -
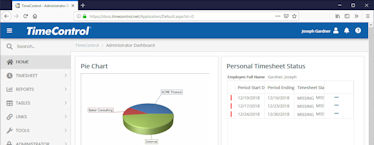
Report Designer Course Lesson 10
Lesson 10 – Parameters. In this video the viewer will see how to use parameters. We will add a parameter to show the selected filter at runtime. We will place this parameter in the report header. We will add a parameter to show the logged in user and place this parameter in the page footer. We will add a parameter that can be used for filtering the data such as Employee name and show how to add this to the report filter.
view this lesson -
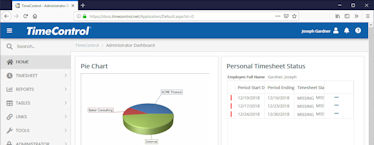
Report Designer Course Lesson 11
Lesson 11 - Bookmarks and Drill Down. In this video the viewer will learn how to use bookmarks and drill down features. We will add bookmarks at the employee and project levels and demonstrate that a table of contents is generated when viewing the report. We will add drill down for employee and project levels and demonstrate that the report can start will drill down collapsed and groups can be expanded while viewing the report.
view this lesson -
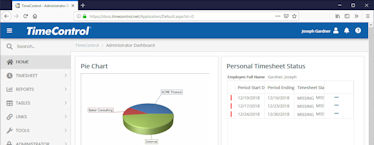
Report Designer Course Lesson 12
Lesson 12 - Viewing reports. In this video we will show how reports can be viewed by end users. The exact options visible on the screen might vary depending on the security profile of the user.
view this lesson